7 ways Android and Windows 10 can work well together
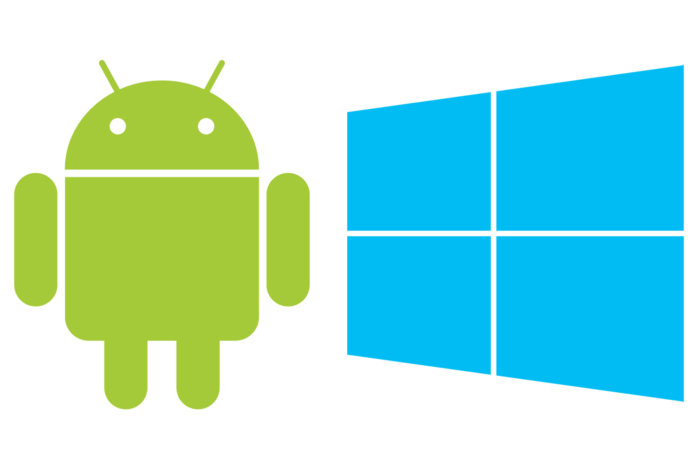
If you regularly use a Windows 10 PC and an Android phone or tablet, there are several Android apps you can install that can seamlessly link the flow of information between the two. For instance, you can start a quick note on your phone, then finish it later on your Windows 10 PC, or you can receive the same alert on both devices for an appointment.
The following Windows 10-friendly Android apps are all from Microsoft — and all free. To get the kind of interoperability described above, you need to be signed into each of the apps on your Android device with the same Microsoft online account you use to sign into your Windows 10 computer.
1. Cortana: Sync reminders between your Windows PC and Android device
The Cortana app for Android lets you create reminders that will sync with, and send notifications to, your Windows 10 PC. To set a reminder in the Cortana app for Android, tap the icon on the lower-left of the app’s main screen (it’s the grid icon with 9 squares), tap the “New reminder” icon, type in a name for your reminder, and set the time when you want to be sent a notification for this reminder. You can also enter a destination that will trigger this notification when you physically arrive at that location, or add an image to the reminder.
 IDG
IDGOnce set, this reminder will sync with your Windows 10 PC; for example, if you have the Calendar app pinned as a live tile on the Start menu, the reminder will appear on the Calendar app’s tile. And when you click the time/date icon on the notification area of Windows 10, the reminder will appear listed on a side panel below a calendar.
And, yes, this works in reverse: You can you set reminders on your Windows 10 PC (either through the Calendar app or Cortana) that will show up on your Android device via the Cortana app.
2. Cortana: Forward your Android device’s notifications to your Windows 10 PC
You can also have notifications that originate from your Android device show up on your Windows 10 PC so that you can read and dismiss them. They will appear on the Windows 10 Action Center panel, listed under your Android device’s name as the category title.
 IDG
IDGTo activate this feature, launch the Cortana app on your Android device, tap the user icon in the upper-right corner, tap “Settings,” and tap “Sync notifications.” The first two options let you send a notification to your Windows 10 PC for each call you miss on your Android phone and alert you when your Android device’s battery is running low.
The third is the most in-depth — forwarding notifications sent by other apps installed on your Android device to your Windows 10 PC. Tap to switch on this feature, then scroll through the list of apps installed on your Android device and switch on those from which you want to have notifications forwarded; they will appear in the Windows 10 Action Center.
3. OneDrive: Access files on your Windows 10 PC with your Android device
You probably already know that Windows 10 comes with Microsoft’s cloud storage service, OneDrive, which is integrated deeply into the OS — it shows up as a folder in the File Explorer. Dragging documents, images or other types of files to it automatically uploads them to the cloud.
The OneDrive Android app lets you view documents or images stored on your OneDrive folder. (If you tap an image file or PDF on your OneDrive cloud folder, the OneDrive app will load it in its own viewer. If you tap a document, like a plain-text file or Word document, the document will be downloaded to your Android device and the default app that you use to view this document format will load it.)
You can also set the OneDrive app to automatically upload photos and videos that you capture with your Android device’s camera to your OneDrive folder. You can then access these photos and videos on your Windows 10 PC.
 IDG
IDGTo enable automatic upload from the camera (or to make sure it already is enabled), in the Android app, tap the three-bars icon on the upper-left of the main screen, tap the settings icon (on the bottom-right of the panel that slides in from the left), and tap “Camera upload” on the next screen. There are also options for uploading only via Wi-Fi, uploading only while the Android device is plugged in, and including or excluding videos from automatic uploads.
4. Outlook: Sync your calendar events between your Windows 10 PC and Android device
Obviously, the Outlook Android app is primarily meant for accessing your email from Microsoft services such as Exchange, Office 365 or Outlook.com. (It can be used with your Gmail or Yahoo Mail account, too.) But the Outlook app also has a calendar tool that syncs with the Calendar app on your Windows 10 PC — through it, you can enter appointments and reminders of things to do on days and times you pick. Both your Android device and your Windows 10 PC will send you alerts as event deadlines approach.
 IDG
IDGOn the Android app, you get to this calendar tool by tapping the second icon along the bottom of the main screen. (It looks like a page from a daily calendar, showing the current date.) Then you tap on a day you want to mark with an event reminder (by scrolling vertically through a list of dates below a portion of the calendar at the top of the screen). On the next screen for setting a new event, you pick the time and enter a location for the event, and set how far in advance you’ll receive the alert. You can also add the people you want to receive notifications about the event from your contacts list.
Like setting reminders with the Cortana app, this works in reverse. If you set appointments or events in the Calendar app on your Windows 10 PC, you will get alerts on your Android phone through the Outlook app.
5. OneNote: Sync notes from your Android device to your Windows 10 PC
 Microsoft
MicrosoftA Windows app version of OneNote is included with Windows 10. Installing the OneNote Android app on your mobile device can be handy for creating notes while you’re on the go that you can edit more thoroughly later on your Windows 10 PC.
With the Android app, you can make notes or to-do checklists by entering text for them through your Android device’s touchscreen keyboard, handwriting with a digital pen, or voice-typing. You can draw doodles on your notes with your finger or digital pen, and add photos to a note with your Android device’s camera.
6. Office Lens: Sync “scans” taken with your Android device to your Windows 10 PC
This nifty Office Lens app by Microsoft isn’t specifically linked with Windows 10 but integrated with OneDrive. It’s for capturing documents, which can include business cards and receipts, with your Android device’s camera. (Microsoft likes to say you’re scanning such items, presumably because you’re capturing text, but all you do is take a photo normally.) You can also use the app to snap images of drawings, handwriting or text on chalkboards, whiteboards or signs.
 Microsoft
MicrosoftOffice Lens automatically aligns, cleans up and crops the captured image, and can convert it into editable text and graphics in OneNote, PowerPoint or Word format, or preserve its formatting as a PDF. The captured document image is automatically uploaded to your OneDrive folder (which you can, of course, then access on your Windows 10 PC).
Note: The OneDrive app for Android also comes with a tool that lets you capture documents, but, oddly enough since both apps are made by Microsoft, it’s nowhere near as good as Office Lens.
7. Microsoft Solitaire Collection: Play the classic Windows card game on your Windows 10 PC and Android device in sync
 IDG
IDGThe classic Microsoft Solitaire game was rebooted for Windows 10 as a Windows app that includes five card games: Klondike, Spider, FreeCell, TriPeaks and Pyramid. You can connect the app to Microsoft’s online gaming service, Xbox Live, to earn achievements, compete against other players, and share video clips of your gaming sessions.
Microsoft released an Android version of Microsoft Solitaire Collection that has all these features. You can even start a game on this app, stop playing, and resume it later on your Windows 10 PC — your game data and progress are saved and synced to the cloud through Xbox Live.
This story, «7 ways Android and Windows 10 can work well together» was originally published by Computerworld.
